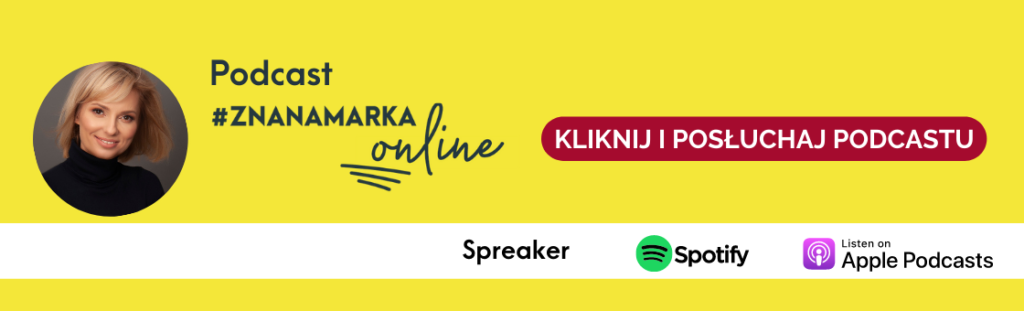Mam nadzieję, że pierwszy artykuł o Asanie masz przeczytany, konto założone i poczyniłaś pierwsze kroki, aby się z nią zapoznać. Dziś opowiem ci o bardziej złożonych czynnościach, mających na celu poprawę zarządzania projektami w zespole. Asana, jak wiesz, jest narzędziem, z którego korzystam z moją Ekipą, więc poprowadzę cię krok po kroku przez ścieżkę tworzenia projektu.
Materiał będzie składał się z dużej ilości grafik i opisów, więc dziś przejdziemy do razu do konkretu – wiem, że tak lubisz. Jeśli z jakiegoś powodu nie widziałaś pierwszego materiału, konieczne przeczytaj Asana – zarządzanie projektami w zespole (cz. 1)
W pierwszej kolejności pokaże ci, jak stworzyć nowy projekt w Asanie, a później przejdziemy do Kalendarza i jego funkcji.
Tworzenie projektu w Asanie
W zależności od tego ile projektów prowadzisz samodzielnie lub ze swoim zespołem, każdy możesz rozpisać osobno. Jest to bardzo wygodne, ponieważ dale ci możliwość dokładnego ustalenia większych i mniejszych zadań, terminów wykonania i wielu innych. Przejdźmy zatem to tworzenia projektu.
1. Kliknij zakładkę Home, możesz stworzyć nowy projekt. Widok na pierwszej grafice pokazuje najświeższe zadania do zrobienia, a poniżej projekty zespołowe. Gdy zjedziesz na sam dół tej listy, pokażę ci się guzik New Project, kliknij. Pojawi się okno z drugiej grafiki.
Masz też drugą możliwość stworzenia nowego projektu. Po prawej stronie na pierwszym slajdzie przy nazwie zespołu kliknij plus, wówczas rozwinie się lista z kilkoma możliwościami, między innymi stworzysz nowy projekt.


2. Widok poniżej przedstawia projekt z kilkoma ważnymi elementami. Przede wszystkim widzisz nazwę projektu, sekcje, oraz taski. Strzałkami zaznaczone są również ikony przy zadaniu: subtaski i liczba komentarzy.
3. Tworząc sekcję, możesz podzielić projekt na kilka etapów, np. w sekcji Informacje Ogólne możesz wpisać najważniejsze daty, linki, opisy i materiały do projektu.
4. Ważne jest to, że możesz zmieniać widok projektu w zależności od swoich potrzeb.

4. Gdy projekt jest ukończony, możesz go usunąć, zarchiwizować albo duplikować i stworzyć na podstawie tego, co przygotowałaś wcześniej, zupełnie mowy projekt.

W skrócie opisałam ci, jak stworzyć nowy projekt. Mam nadzieję, że to jest dla Ciebie czytelne i że świetnie poradzisz sobie z organizacją w tym zakresie. Teraz chcę ci pokazać, w jaki sposób korzystać z kalendarza. Ma on sporo funkcji, więc zaczynajmy.
Funkcje Kalendarza w Asanie
Zarządzanie projektami wymaga rozbudowanych funkcji kalendarza. Asana takie posiada, więc z łatwością rozpiszesz najdrobniejsze szczegóły swojego projektu. Warto jednak zaznaczyć, że kalendarz to też projekt, więc musisz go stworzyć. W naszej Ekipie sprawdza się świetnie!
Pokażę ci teraz krok po kroku, jak te funkcje wykorzystać.
1. Zarówno w kalendarzu, jak i przy danym projekcie w miejscu oznaczonym strzałką dodajesz nowe sekcje i kamień milowy.

2. W kolejnym kroku, klikając plus, dodajesz zadania do danej sekcji. To ważne, aby przemyśleć, jakie zadania trzeba wykonać, zeby doprowadzić projekt do końca.

3. Po kliknięciu plusa pojawia się nowe okno, w którym uzupełniasz nazwę zadania.

4. Gdy uzupełnisz nazwę zadania, zaznacz osobę, której przydzielasz ten task. Jeśli prowadzisz projekty samodzielnie, zaznacz siebie. To ważne, żebyś widziała zadania w różnych sekcjach.

5. W kolumnie Due Date wpisujesz termin wykonania konkretnego zadania.

6. Możesz również wpisać przedział czasowy na realizację zadania, ustawić powtarzalność lub cykliczność zadania. W jednym z ostatnich slajdów zobaczysz, jak wyglądają zadania w widoku kalendarza, które ma ustawiony przedział czasowy.

7. W kolumnie Tagi możesz ustawić znaczniki, które pomogą ci wyróżnić najważniejsze zadania i łatwo je odszukać.

8. Możesz też stworzyć swoje tagi, wpisując wymyślone przez siebie nazwy.

9. Klikając plus przy nazwie kolumn, rozwija się sekcja, w której możesz wybrać dodatkowe opcje widoku i zarządzania zadaniami, np. priorytety. Tworzysz samodzielnie sekcje lub wybierasz z listy tak, jak to jest przedstawione na poniższej grafice.
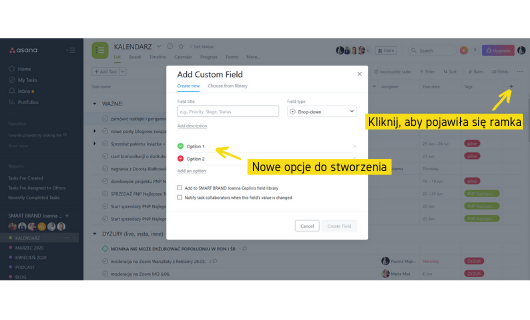
10. Możesz również wybrać dodatkowe opcje zarządzania zadaniami, takie jak sekcje, tagi i ważność zadania.

11. Tak wygląda sekcja Priority po dodaniu jej do zadania. Wybierasz tag, który najbardziej pasuje do danego tasku.

Przejdźmy teraz do różnych widoków Kalendarza. Takie opcje masz również w stworzonych przez siebie innych projektach. Wyżej pracowaliśmy cały czas na widoku List, przejdźmy więc dalej.
1. Widok Board – tablica, na której widzisz wszystkie sekcje wraz z poszczególnymi zadaniami, osobami przypisanymi do tasków oraz termin wykonania. Widzisz również projekty (kolorowe kreski przy zadaniach), do których został przypisany dany task.

2. Widok Calendar – to widok kalendarza. Zwróć uwagę na te rozciągnięte kolorowe linie – to są właśnie zadania, które mają ustawiony przedział czasowy. Zadania, które mają tylko datę końcową, przypisane są do tego konkretnego dnia.

3. Gdy przeglądasz zadania z poziomu listy, możesz kliknąć poszczególne zadanie i rozwinąć jego szczegóły.

4. W tym kroku wpisujesz osobę, która ma wykonać zadanie, datę wykonania, nazwę projektu, do którego przypisany jest ten task oraz priorytet. Masz również możliwość uzupełnić zadanie w dodatkowe informacje.

5. Kolejnym krokiem jest dodawanie subtasków do zadań. Jest to bardzo proste. Wystarczy kliknąć sekcję Add Subtask, wówczas pojawi ci się puste pole, w którym uzupełniasz nazwę subtasku, przypisujesz osobę i termin wykonania.

6. Asana ma jedną wadę, nie można do jednego zadania przypisać dwóch osób, a czasem jest to bardzo potrzebne. Można to jednak rozwiązać inaczej. Na dole każdego zadania możesz dodać osoby, które będą widziały ten task. Gdy je oznaczysz, będą dostawać powiadomienia, że coś nowego pojawiło się w tym zadaniu.

7. W dodatkowym menu, które szczegółowo opisałam ci w pierwszym artykule, masz trzy kropki, które po rozwinięciu dają dodatkowe możliwości zarządzania zadaniem. Możesz dodawać dodatkowe tagi, usuwać zadania nadrzędne, jak i podrzędne.

Uffff, dojechaliśmy do końca tego materiału. Mam nadzieję, że głowa paruje ci od pomysłów, jak wykorzystać Asanę do zarządzania swoimi projektami. Wierz mi, że jeśli teraz wydaje ci się to skomplikowane, to za jakiś czas, jak zaczniesz z niej korzystać, przyznasz mi rację, że Asana jest naprawdę dobrym narzędziem.
Za nami dwa materiały o tym, jak zaprzyjaźnić się z Asaną, ale wierz mi, to jeszcze nie wszystkie możliwości. Daj mi znać, czy chcesz, żebyśmy stworzyli kolejne teksty już bardziej zaawansowane?