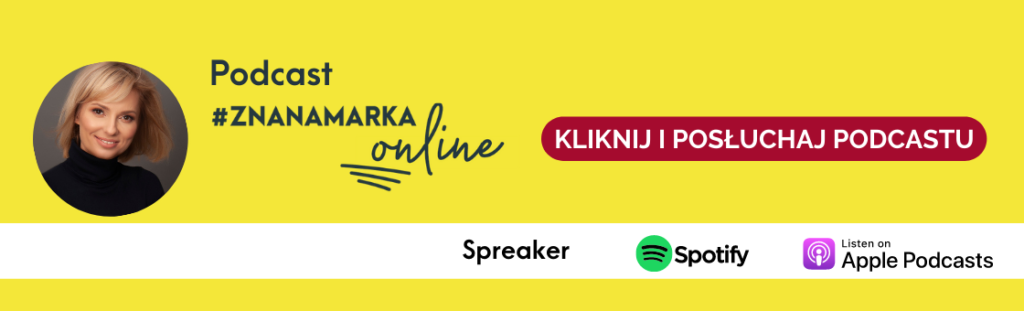Rozwijasz swój biznes online i chcesz dać swojej społeczności darmowy materiał w formacie PDF, który ma ich zachęcić do zapisania się na newsletter? Organizujesz wyzwanie i chcesz stworzyć zeszyt ćwiczeń, który dostaną osoby zapisane na to wydarzenie? W końcu myślisz o stworzeniu kursu online, ale musisz nauczyć się tworzyć proste materiały w formacie PDF, ponieważ będą częścią Twojego produktu? Przychodzę Ci z pomocą. W poniższym poście znajdziesz instrukcję, jak krok po kroku stworzyć prosty PDF w Canvie w kilkanaście minut.
PDF w Canvie
W moim zespole od lat używamy Canvy. Jest to świetne narzędzie do tworzenia grafik, materiałów PDF, prostych animacji i innych potrzebnych nam rzeczy. Jeśli nie wiesz, jak zacząć działać w Canvie, zapraszam Cię do przeczytania artykułu → Canva bez tajemnic. Znajdziesz tam najważniejsze informacje o tym, jak zacząć przygodę z tym programem.
Do stworzenia prostego PDF w Canvie będą Ci potrzebne:
- przede wszystkim pomysł, koncepcja,
- przygotowane wcześniej treść,
- zdjęci lub grafiki – dostępne są w Canvie w wersji darmowej i w wersji PRO.
Tworzymy PDF w Canvie krok po kroku
Ten narzędziowy post z pewnością pomoże Ci przejść ścieżkę krok po kroku i szybko stworzyć PDF w Canvie dla Twojej społeczności. Zaczynajmy!
W Canvie dostępnych masz wiele szablonów, z których możesz skorzystać i tylko dostosować do swoich potrzeb. Możesz zmienić kolory, czcionki, coś dodać, coś usunąć. Szablony są bardzo pomocne i zdecydowanie ułatwiają tworzenie ciekawych materiałów.
1. Pierwszym krokiem jest utworzenie nowego projektu. Wejdź na swój profil w Canvie i kliknij Utwórz projekt.

2. Możesz wykorzystać gotowy szablon, a jest ich w Canvie bardzo dużo, lub przygotować od podstaw własny, idealnie dopasowany do potrzeb Twojego projektu.

3. Przygotuj stronę tytułową, wykorzystując różne funkcje Canvy, jak elementy graficzne dostępne zarówno w wersji PRO, jak i bezpłatnej. Nie zapomnij dodać również swojego logotypu i elementów spójnych z Twoją marką.
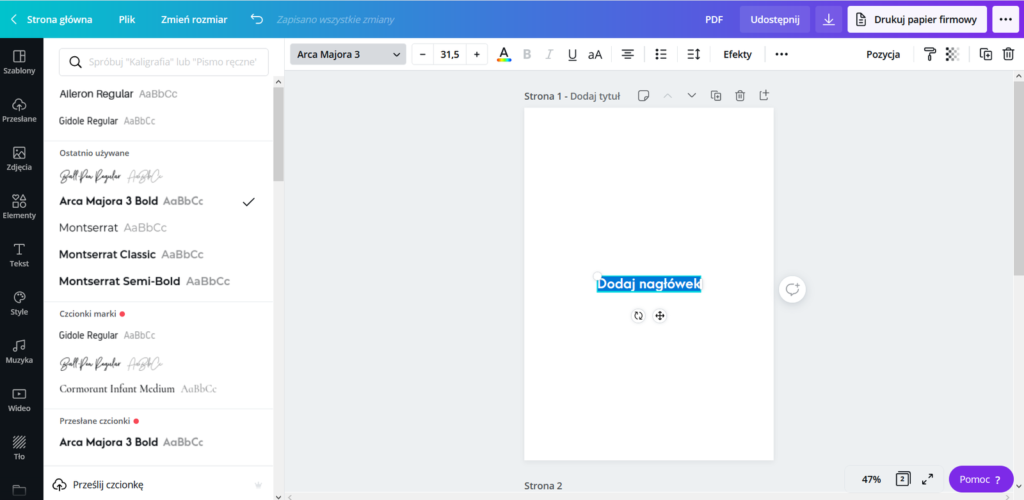
4. Pamiętaj, aby ponumerować strony i stworzyć spis treści. To ważny element każdego dokumentu, niezależnie od tego, czy ma 10, czy 100 stron.

5. Jeśli Twój PDF będzie zawierał miejsca do samodzielnego uzupełniania, wykropkuj kilka linii i ustaw odpowiednią przerwę, tzw. interlinię. Przejrzystość i odpowiednia ilość miejsca do robienia notatek jest bardzo ważna.
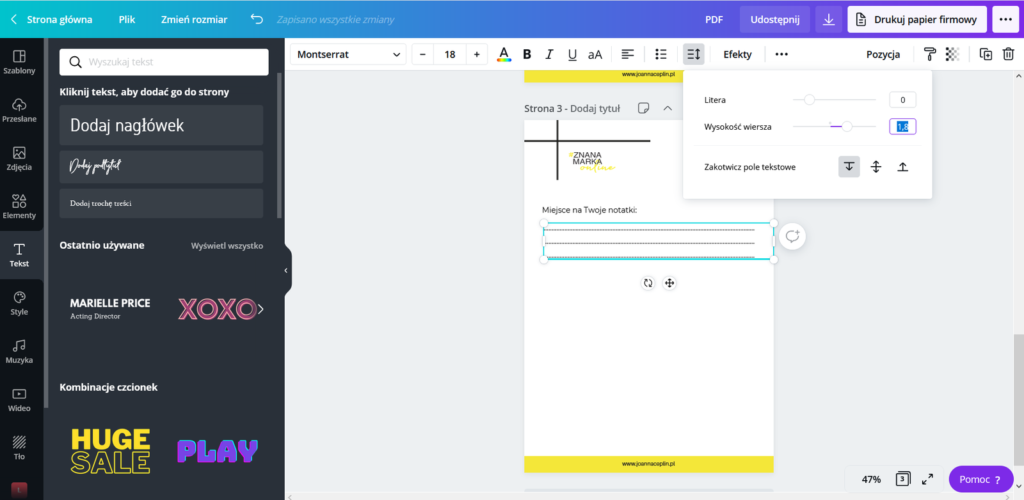
6. Spójność to podstawa dobrze przygotowanego PDF w Canvie. Pamiętaj, aby używać tych samych czcionek i rozmiarów fontów w zależności od rodzaju tekstu np. tytuły, śródtytuły, nagłówki.

7. Wyrównaj wszystkie elementy na stronie, używając linii pomocniczych.
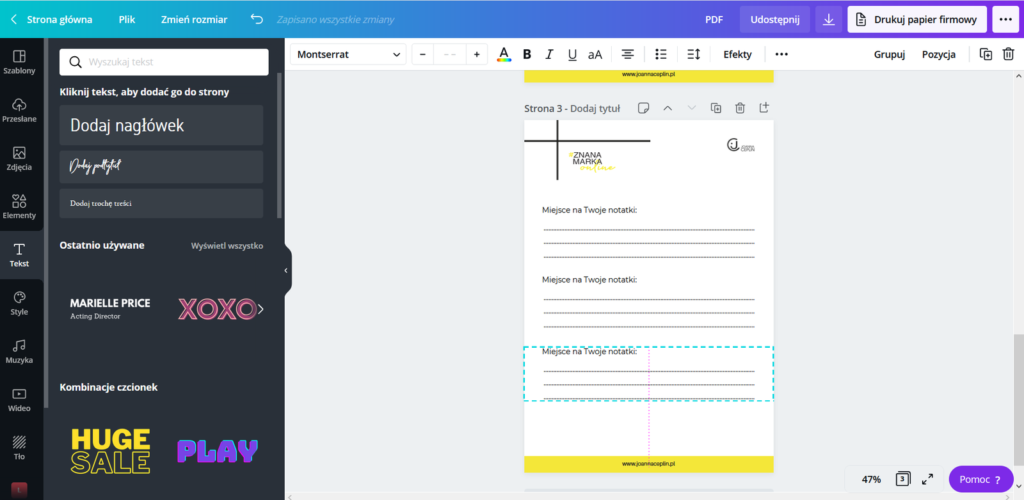
8. Jeśli w Twoim PDF będzie sporo miejsc, które trzeba uzupełnić, powiel elementy wykropkowane, aby uzyskać więcej miejsca do samodzielnego uzupełniania.

9. Jeśli potrzebujesz np. elementów graficznych, które wykorzystałeś już w innym projekcie albo takie, które podobają Ci się w szablonach dostępnych w Canvie, po prostu zaznacz elementy danej strony, skopiuj (CTRL+C) i wklej (CTRL+V) w nowym, tworzonym PDF w Canvie. Dzięki temu zaoszczędzisz sporo czasu.

10. Canva w swojej bazie ma mnóstwo ciekawych zdjęć, grafik, ikon, fontów i pełną paletę kolorów. Możesz do woli wybierać, ale pamiętaj o jednej ważnej rzeczy. W PDF, który będzie drukowany, powinien dominować minimalizm i prostota. Im więcej kolorów i elementów graficznych, tym większe prawdopodobieństwo, że nikt nie będzie go drukował.
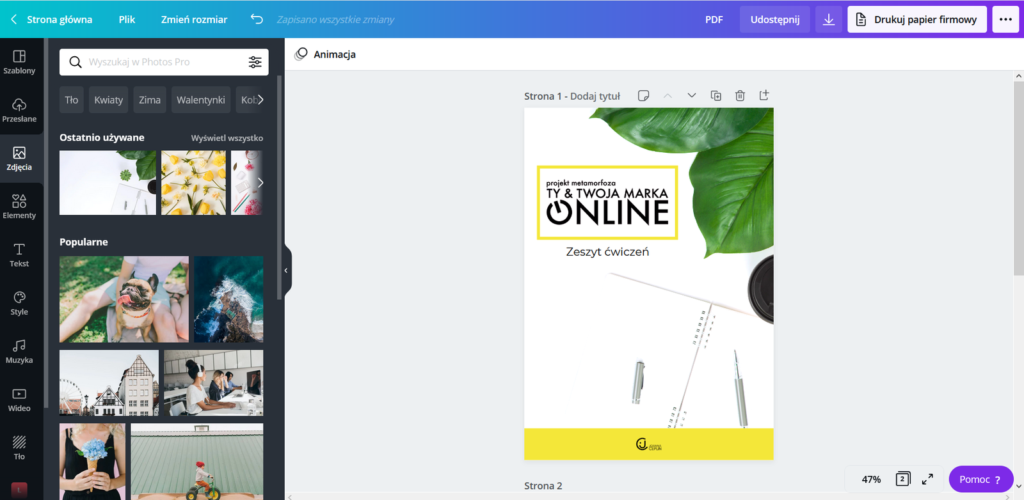
11. Przedstaw się! Możesz to zrobić zarówno na początku, jak i na końcu PDF. Przygotuj wcześniej ciekaw BIO, nie bój się chwalić osiągnięciami i pamiętaj, aby dodać linki do swoich miejsc w sieci.

12. Na końcu PDF, w zależności od przeznaczenia dokumentu, możesz dodać specjalną ofertę na Twoje produkty lub usługi.

13. Na koniec rzecz, o której mało kto pamięta, a jest niezwykle istotna. Przed pobraniem PDF zaznacz tekst i kropki, zablokuj elementy, aby nie doszło np. do przesunięcia linii w gotowym dokumencie.

To wszystko, PDF jest gotowy! Prawda, że to nie jest trudne? Liczę na to, że ten post narzędziowy pomoże Ci szybko i łatwo tworzyć coraz ciekawsze materiały dla Twojej społeczności. Koniecznie pochwal się efektami, oznaczając mnie i moją Ekipę w mediach społecznościowych.